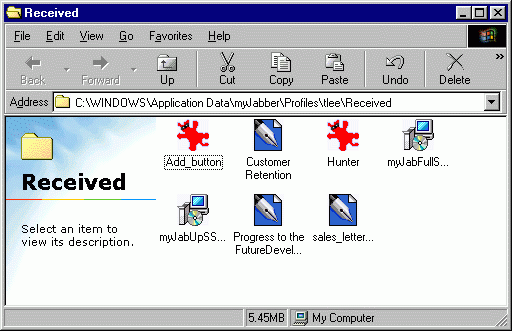Tools Menu
This will be a discussion about the Tools Menu Item and it's options as seen below:

 View History -- Will Allow
you to view a history of the chats with the person chosen
View History -- Will Allow
you to view a history of the chats with the person chosen View Received Files -- The view
received files is a section to view file transfers you may have received and
would like to review or reopen for future reference. Example Below:
View Received Files -- The view
received files is a section to view file transfers you may have received and
would like to review or reopen for future reference. Example Below: Account
Wizard -- Marvelous, Incredible, and just plain old good stuff
Account
Wizard -- Marvelous, Incredible, and just plain old good stuff
 Profiles -- Different places you use myJabber? You need a Profile!
Profiles -- Different places you use myJabber? You need a Profile!
 Options -- Step by step, inch by inch, the more complex side of myJabber
Options -- Step by step, inch by inch, the more complex side of myJabber
 My Information -- Your personal V-Card
(personal information)
My Information -- Your personal V-Card
(personal information)
 Change Password -- change or update your password on your selected Jabber server
Change Password -- change or update your password on your selected Jabber server
 MOTD -- The Message of the Day, the wit and wisdom of the developers.
MOTD -- The Message of the Day, the wit and wisdom of the developers.
Figure 2

This is the main History Viewer
![]() In this
section you can view history for each of your conversations with your contacts.
There are three different ways to view the conversations either both
In this
section you can view history for each of your conversations with your contacts.
There are three different ways to view the conversations either both![]() by clicking this button, or half of the conversation
by clicking this button, or half of the conversation![]() by clicking this button or the other half of the conversation
by clicking this button or the other half of the conversation
![]() by
clicking this button
by
clicking this button
![]() You also
have the availability of printing
You also
have the availability of printing![]() or clearing
or clearing
![]() or
saving it for future reference
or
saving it for future reference
![]()
View Received Files
![]() View Received Files: Just double click on the file you wish to open
and it will automatically open to the format you have loaded on your computer
and then you will be able to view the files you previously accepted from other
myjabber users.
View Received Files: Just double click on the file you wish to open
and it will automatically open to the format you have loaded on your computer
and then you will be able to view the files you previously accepted from other
myjabber users.
Profiles

Profiles: The myJabber Account Setup Wizard is a multifold, multipurpose tool that not only helps new users get online fast and easy, but helps you set up Multiple Profiles. These can be different user names on the same server or allows you to use different servers and switch between them with the click of the mouse. As seen to the left, I have 3 different profiles set up, the first is my default account on the myJabber server, the second a testing account I use when I'm hiding from my fans and the third is on a server that lives in the gateway to my private LAN here in the Southwestern Office.
More About Presence
my Information

-
 The V-Card, while hardly being exclusive to myJabber or to Jabber in
general, is a handy way to place information about yourself on the Web. When
used on an internal communications platform (hopefully designed by
sltsCommunications) this is a great way to share personal and company
information about your users. All of your personal and Business contact
information can be configured here and submitted to the User Directory on the
Jabber Server.
The V-Card, while hardly being exclusive to myJabber or to Jabber in
general, is a handy way to place information about yourself on the Web. When
used on an internal communications platform (hopefully designed by
sltsCommunications) this is a great way to share personal and company
information about your users. All of your personal and Business contact
information can be configured here and submitted to the User Directory on the
Jabber Server. -
Features: -
 Name: As shown, this is
the basic Name and E-mail information for this Profile.
Name: As shown, this is
the basic Name and E-mail information for this Profile.
-
 Home: This is the home
address and Phone information.
Home: This is the home
address and Phone information.
-
 Business: Your Business
information Phone, extension etc
Business: Your Business
information Phone, extension etc
-
 Personal: A couple of
personal tidbits.
Personal: A couple of
personal tidbits. -
 E-Mail Address: This is for when other myjabber users may want to send
you an e-mail and they can locate it in here ( But only if you fill in this
section) You do not have to complete this if you do not want you e-mail address
to be available to other users.
E-Mail Address: This is for when other myjabber users may want to send
you an e-mail and they can locate it in here ( But only if you fill in this
section) You do not have to complete this if you do not want you e-mail address
to be available to other users. -
-
-
Change Password
![]() Change Password: Quick and simple, down and dirty, enter your old password followed by the new one you would like to use. Type the new one again to verify it and click ok. This submits the request to the Jabber server and update the configuration in your client. Couldn't be simpler!
If you wish at any time to change your password back to the original password
you can do this as well. If at any time you lose/forget your password e-mail us
at support@myjabber.net and we should be
able to retrieve it for you.
Change Password: Quick and simple, down and dirty, enter your old password followed by the new one you would like to use. Type the new one again to verify it and click ok. This submits the request to the Jabber server and update the configuration in your client. Couldn't be simpler!
If you wish at any time to change your password back to the original password
you can do this as well. If at any time you lose/forget your password e-mail us
at support@myjabber.net and we should be
able to retrieve it for you.
Message of the day
![]() Message of the Day: (aka, Steve and Terry's soapbox). This appears
every time we post a new story on the website
www.myjabber.net We use this to
inform and entertain our loyal users. (all three of them) You will see
this when you first install myJabber, on a new story post or by clicking the
link to it in the Tools Menu. This only shows up once on a new story post, I
edit a file that myJabber keeps track of and knows if you have seen the entry. In
the old day, this came up every time you opened myJabber. After a significant
number of death threats, Steve fixed this to only show up once. The image to the
left shows a recent posting by yours truly.
Message of the Day: (aka, Steve and Terry's soapbox). This appears
every time we post a new story on the website
www.myjabber.net We use this to
inform and entertain our loyal users. (all three of them) You will see
this when you first install myJabber, on a new story post or by clicking the
link to it in the Tools Menu. This only shows up once on a new story post, I
edit a file that myJabber keeps track of and knows if you have seen the entry. In
the old day, this came up every time you opened myJabber. After a significant
number of death threats, Steve fixed this to only show up once. The image to the
left shows a recent posting by yours truly.
You can also review older stories ( MOTD ) by visiting our home page www.myjabber.net